
In the comparison of the current smartphone platforms, there are two notable names including Android and iOS.
For many users, when it comes to notifications, the former is a bit more functional than the latter. However, others prefer Apple’s control center since it is more polished and convenient to a certain extent.
If you are an Android user and have the same interest or want to try out the iOS-like experience, then consider Control Center iOS 14!
Among the apps we’ve tried out there, this Control Center iOS 14 is the best one in replicating the iOS’s in Android devices. A reliable maker has developed that version with some improvements and offered it for free to desired Android users.
This app is an ideal one that will bring them dozens of features and experience as just the one from iOS. You can perform necessary actions thanks to quick access right in that app. So, with no further delay, follow us to discover what you should know about it!
General information
Control Center iOS 14 is a new, simple, and easy touch app, belonging to the category of Utilities-tools. As its name suggests, it can do exact functions it promises to perform.
Concerning its appearance, it has replicated the details of iOS 14 very well. The style design is cool along with such a clean interface.
Also, this smooth and free Control Center will allow you to access the favorite settings, support toggles, and common controls at a rapid speed. Besides, this tool is ideal for most Android smartphones running Android 4.1 or up.
This perfect iOS-like customization app and the amazing versatility of the Android system also make everything more useful. They will allow users to customize various styles, such as color, size, vibration, position, and more.
What’s more, after installing it, you can start it by sliding up from your screen’s bottom edge. It is possible to set the tool to slide out from the screen’s side or top as you prefer. Choosing the color or width of the bar is easy as well. All in all, here is a shortlist showing the general benefits of this Control Center:
- Giving the users fast access to several essential functions and some nice additions
- Coming with a handy collection of convenient switches and tools that are easy to access with just a few taps.
- Becoming an intuitive and useful panel that you can access at any time, from anywhere, and whatever app you are using.
- Allowing the users to rearrange the random icons on the interface in the order they want.
- Allowing adding and deleting the features according to the users’ desire.
So, who can get amazing value from this Control Center iOS 14? They may be:
- Android users who quite love iPhone or Apple but have a tough budget to afford it.
- People who quite love iOS operating systems and want to experience some of the latest iOS 14 operating systems.
Enabling iOS 14 Control Center
Getting Control Center iOS 14 to run on Android phones is similar to enabling other apps. Nevertheless, that process is a little bit different. You may need to grant essential Android permissions in advance.
The main reason is that your app will access some of Android functionalities or services. It needs those permissions to perform properly. Otherwise, it may crash and cause some trouble.
By the way, that process of permission granting is not difficult. The comprehensive guide will lead you to the settings system and what you have to do is just enabling the respective settings for your app. Once you finish everything, it will run like a charm.
The next step to open your ideal tool is turning on the Start Service button. Then, to manage the app, you tap the Touchable Area button. For devices holding Google Now or navigation bar, you should increase the arrow’s height and width to bring up your Control Center more conveniently.
By default, your app will locate at the center yet you can also move it to the left or right if you prefer. That’s all!
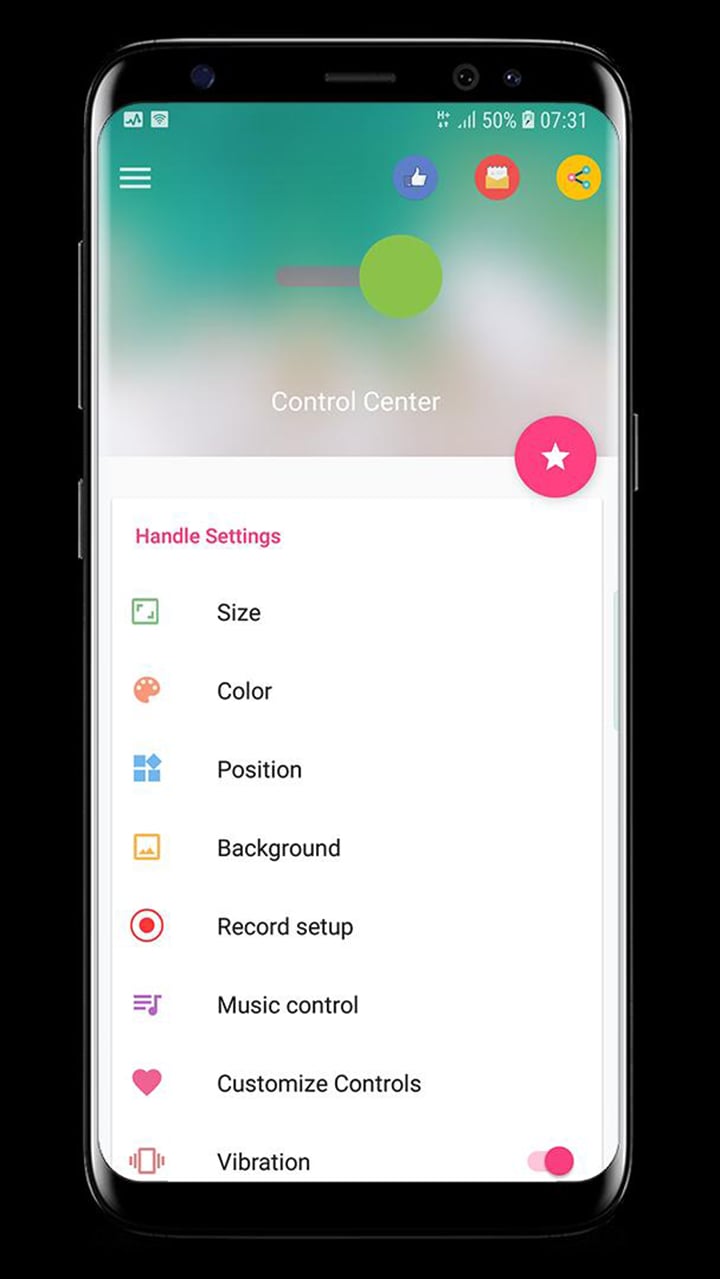
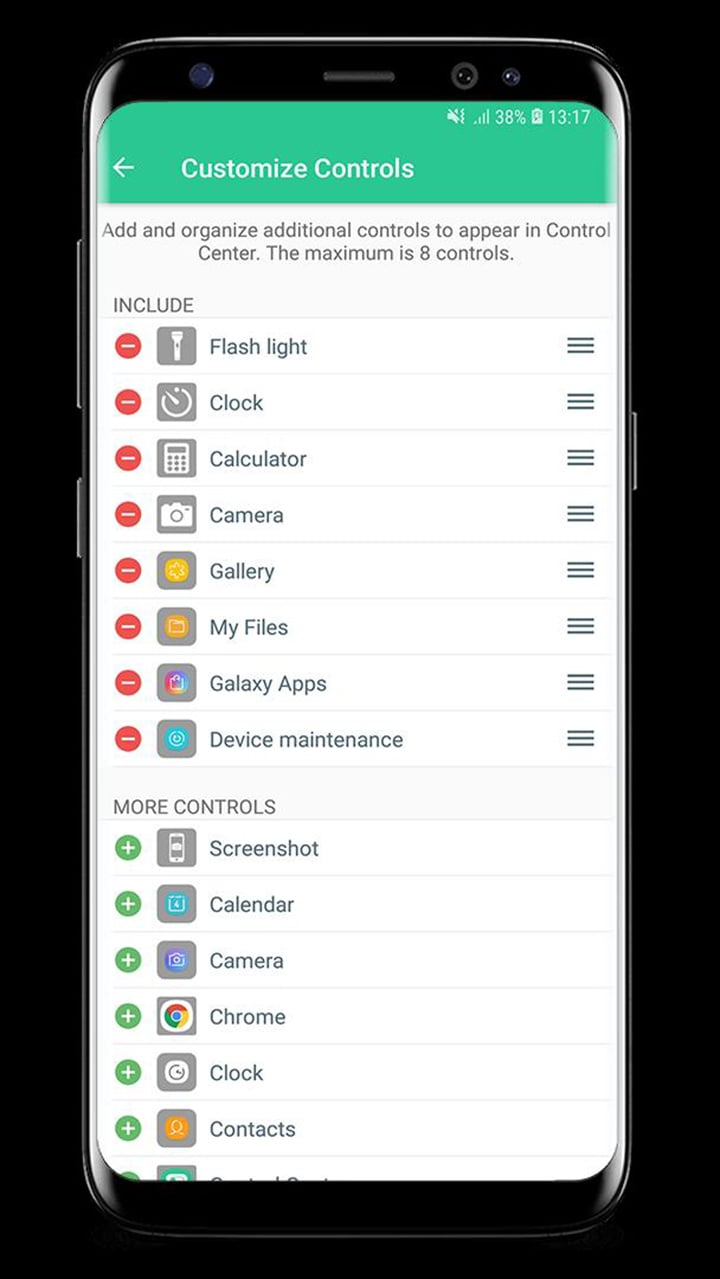
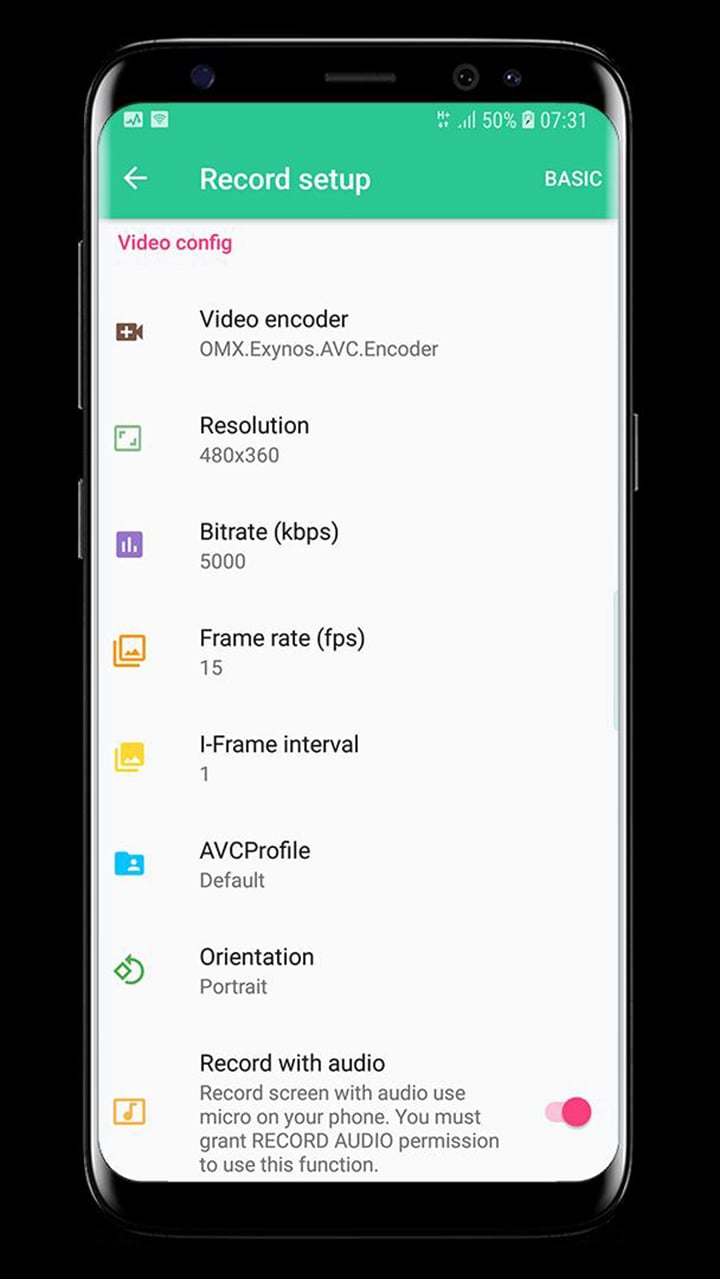
Customizing iOS14 Control Center on your Android
Another brilliant factor about this ideal tool is that it will allow you to remove or add more controls if needed.
Here, to set controls as per your needs, you need to jump to the Customize Controls and then add necessary things in the suggested list. You can move some app shortcuts right there without heading over to your phone’s app drawer as well.
Moreover, you can change the appearance’s order by utilizing the controls in the right area. Also, adjusting the color, position, size, or background is possible with no issues.
Available controls from iOS 14 Control Center
How about opening and closing this tool? Well, to open it, there will be options of swiping up, swiping down, swiping right, or swiping left from the screen’s edge according to your taste.
The way of closing it is swiping up, swiping down, swiping right, swiping left, tapping screen’s top, or just pressing the Recent, Home, and Back button. Knowing the opening method, you now need to keep in mind the available controls your app offers, what they will do, and how to run them:
Flight Mode
Almost frequent flyers are familiar with this convenient function during the flight. It will allow them to rapidly turn off cellular connections, Bluetooth, and Wi-Fi on their devices as requested.
How to activate it?
- Tapping the icon labeled Airplane to turn the mode on. That icon will change into orange.
- Tapping the icon labeled Airplane again to turn the mode off. Now, that icon will become transparent.
Wi-Fi
This is another function that almost smartphone users get used to. It will enable browsing the web, streaming music, downloading movies, and many more.
How to activate it?
- Tapping the Wi-fi symbol to turn it on. That symbol will be blue later.
- Tapping the Wi-fi symbol again to turn it off. That symbol will be transparent.
Bluetooth
With this function, you can connect to your wireless keyboards, car kits, headphones, and different Bluetooth-enabled gadgets.
How to activate it?
- Tapping the icon of Bluetooth to turn it on. That icon will change into blue.
- Tapping the icon of Bluetooth again to turn it off. The icon will change into transparent.
Do Not Disturb
In some cases, you will want to limit interruptions such as your calls, notifications, or alerts. This control is for you. You can disable or enable at any time and it won’t affect the frequently-scheduled Do Not Disturb time.
How to activate it?
- Tapping the Moon symbol to enable this function. The symbol will change into white along with a clear purple logo.
- Tapping the Moon symbol again to disable this function. The symbol will change into transparent.
Portrait Orientation Lock
Thanks to this function, you can prevent your smartphone’s screen from rotating in case of moving your device. Some users also prefer the Portrait mode to the Landscape mode. This function is quite useful if you want to use the phone while you are lying down.
How to activate it?
- Tapping the Orientation Lock symbol to lock the Portrait screen. The symbol will be white together with its orange logo.
- Tapping the Orientation Lock symbol again to disable the Portrait Orientation Lock mode. The symbol will be transparent.
Adjusting the screen’s brightness
Keep in mind this control if you want to adjust the display’s brightness of your device’s screen.
How to activate it?
- Dragging up the screen’s brightness tab to make the screen brighter. The tab itself comes with a clear sun icon.
- Dragging down the screen’s brightness tab to make the screen brighter dimmer.
Flashlight
To get some light when needed, don’t forget to make use of the integrated Flashlight on the Control Center.
How to activate it?
- Tapping the icon of a Flashlight to turn it on. The icon is white now along with its blue logo. At the same time, the light turns on.
- Tapping the icon of a Flashlight again to turn it off. The icon is transparent now. At the same time, the light turns off.
Timer and Alarms
Want to check the time zone in other countries and regions or set a stopwatch, alarm, or timer? Don’t miss out on this function!
How to activate the Timer?
- Tapping the Timer symbol to access the main Timer section.
- Performing the action you need.
How to activate Alarms?
- Tapping the clock symbol to access the main Alarm section.
- Performing the action you need.
Calculator
Let make your calculation more convenient with the support of the Calculator! You can utilize this standard tool to do the essential calculation in rapid ways.
How to activate it?
- Tapping the Calculator symbol to open the app.
- Calculating digits or performing other functions you need.
Camera
This is a familiar and efficient tool to help photography lovers create pictures and perform other amazing actions with rapid access.
How to activate it?
- Tapping the Camera symbol to access the app.
- Taking a picture or performing other functions you want.
Audio controlling
With audio controls, you can play, pause, or adjust the volume of favorite songs, podcasts, and many more.
How to activate it?
- Tapping the Play icon to play your song.
- Tapping the Pause icon to pause your song.
- Tapping the Skip icon to jump to the following song.
- Pressing lightly on your Skip icon to make your song go forwards rapidly.
- Tapping the Rewind icon to start again your song.
- Pressing lightly on your Rewind icon to rewind.
Screen Recording
For only Android 5.0 and up, this function will allow users to record several actions including gameplay on your smartphone’s screen.
How to activate it?
- Tapping the Screen Recording button. There will be a 3-second lead right before the action starts.
- Tapping the red banner positioned at the screen’s top to stop the action.
Screenshot
Support only Android 5.0 or up, this control will let users capture their phone’s screen in quick ways.
How to activate it?
- Tapping the Screenshot button to start the action.
- Capturing the phone’s screen and saving it.
Those are what you need to be clear about the major available controls your installed iOS Control Center offers. There are still other additional functions according to Some updates in the coming time. Don’t forget to discover them to make your smartphones more advanced.
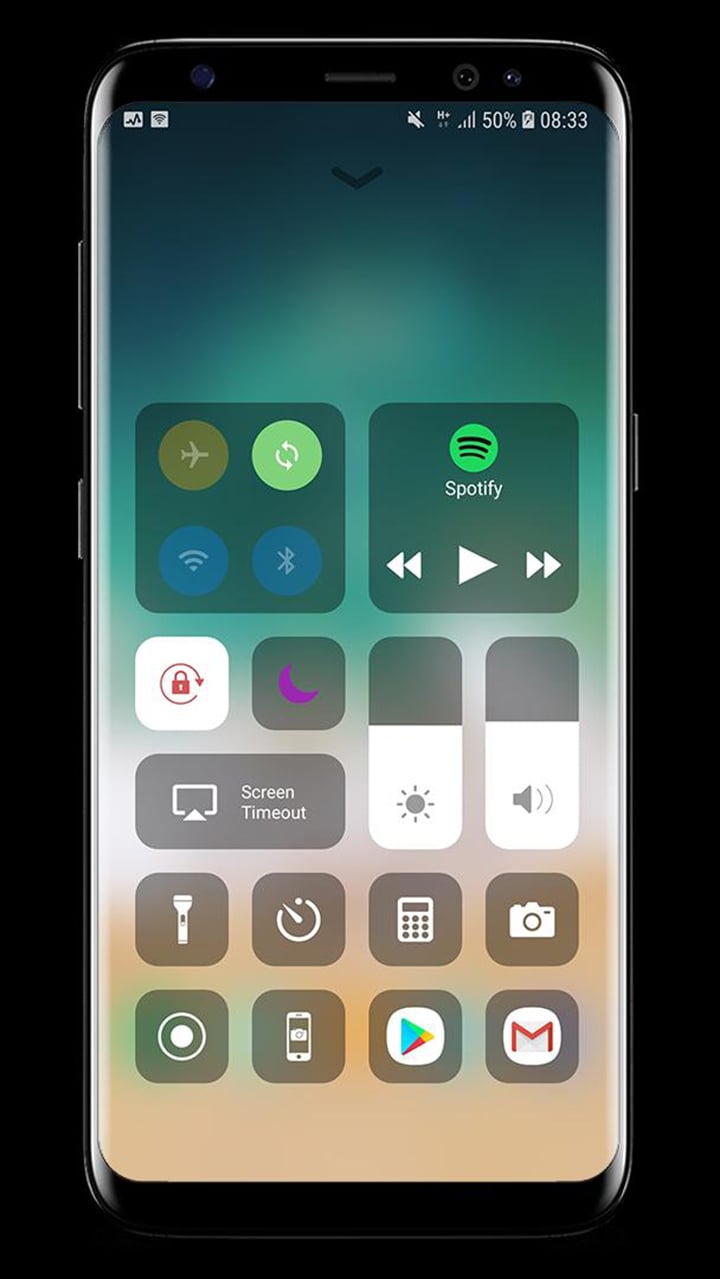
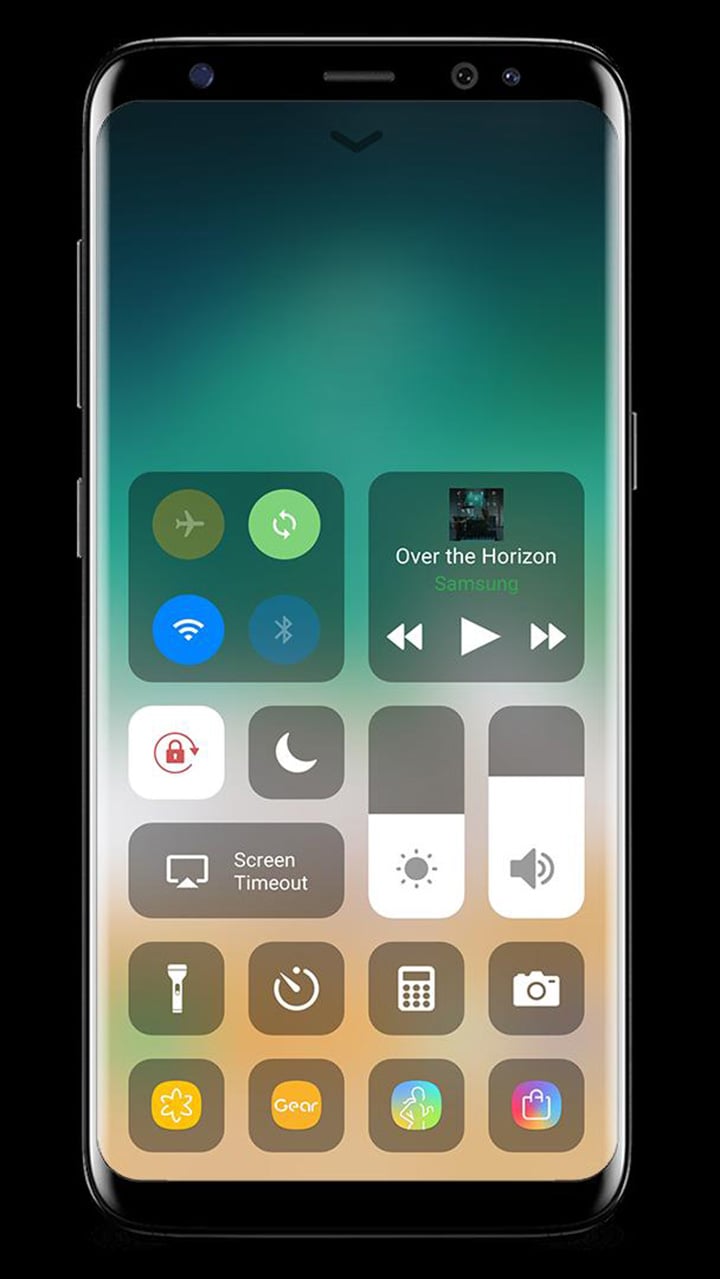
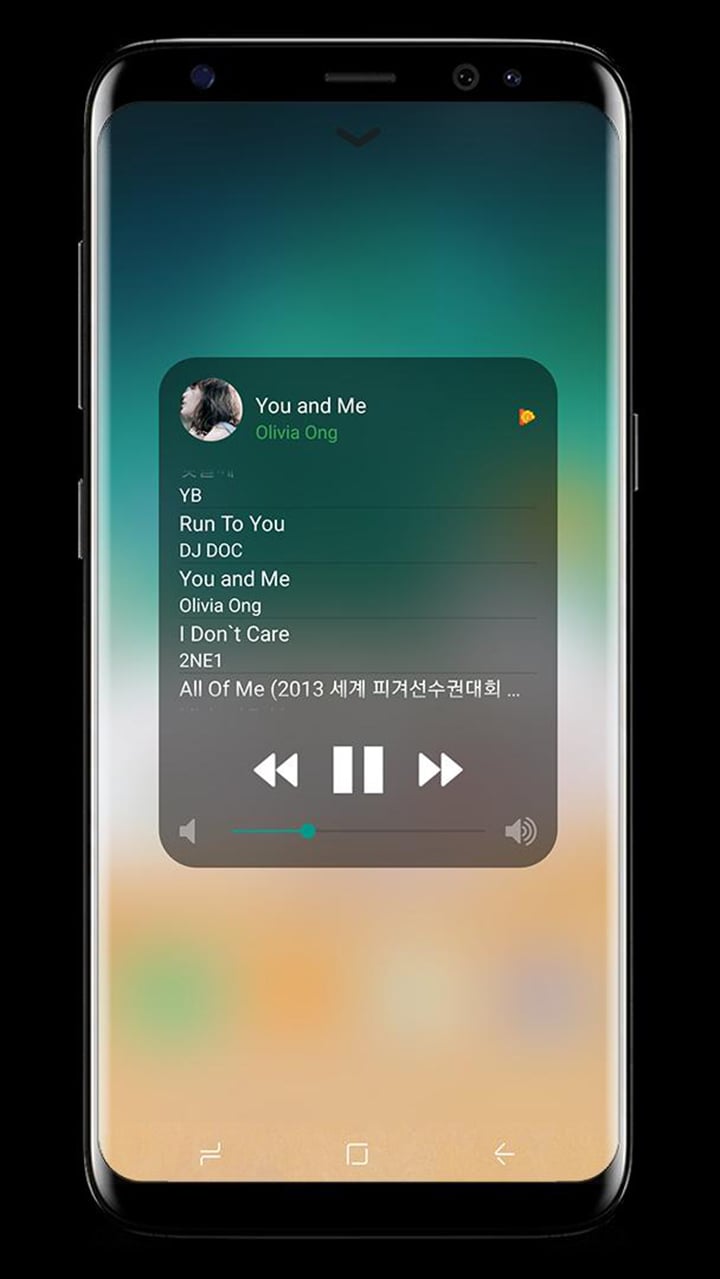
Getting iOS Control Center Through Third-Party Apps
On the current market, several apps commit to bringing the great Control Center experience of iOS platform to Android devices.
However, not many of them can match the free and updated version “Control Center iOS 14”. The app works well itself.
Unlike other ones, this app receives highly-rated feedbacks and will work with no hiccup. That’s the reason why it is worth installing when it comes to getting that wonderful app on your Android smartphones. Just be sure to install a reliable one to get a unique experience.
Go for it right now!
As mentioned earlier, the iOS and Android platforms have not been much close regarding aesthetics and features. Hence, the appearance of the iOS14-like Control Center will help make that gap smaller in some ways.
Android users can install the free Control Center iOS 14 Mod APK with no complicated steps. Unlike other apps that only promise to deliver iOS-like features, it is intuitive, simple, and will work well. Thanks to it, accessing controls and other apps will be swifter and more convenient than expected.
Furthermore, the app design is quite tasteful so that it will soon suck you in for the first use. It will help to change the old look of your Android devices in amazing ways.
All in all, if you want to bring your Android phone something new, then don’t hesitate to download Control Center iOS 14 Mod APK. Let us know how you feel later! Thanks for taking a look at our site for the useful information!
The post Control Center iOS 14 MOD APK 2.9.9 (Remove ads) appeared first on #1 The Best Downloader for MOD APK files - Modded games & apps for Android.
source https://apkdone.com/control-center-ios-14/

